Kategorie: Unix
-

jdownloader on qnap
to install jdownloader on a qnap and using it over the webinterface you need to follow this steps first you need to install „Entware“ with this script https://raw.githubusercontent.com/Entware/installer.sh/master/generic.sh then you need to install JRE over the QNAP Store register an account on https://my.jdownloader.org now you need to run this code during the setup you need…
-
qnap check raid
To check the raid run cat /proc/mdstat To manuel set the speed echo 100000 > /proc/sys/dev/raid/speed_limit_max To manuel set the raid to check echo check > /sys/block/md0/md/sync_action
-
Raspberry Pi: VNC Server installieren
Wer seinen Raspberry Pi weder an einem eigenen Display, noch ausschließlich über eine Konsole bedienen möchte, für den ist der VNC Server das richtige. VNC überträgt das Bild der grafischen Oberfläche über das Netzwerk, oder bei Portfreigabe auch über das Internet. Alternativ lässt sich Remote Desktop installieren, wobei ich auf die Vor- und Nachteile der…
-

proxy multicast stream over apache proxy with authentication
i configured an proxy for multicast to http this you need for example for proxying traffic form Telekom home entertainment wget https://freefr.dl.sourceforge.net/project/udpxy/udpxy/Chipmunk-1.0/udpxy.1.0.23-0-prod.tar.gz tar -xzvf udpxy.1.0.23-0-prod.tar.gz make make install add to crontab 1 1 * * * root udpxy -p 4022 initial creation for authentication htpasswd -c /etc/apache2/.htpasswd sammy add an addtional user htpasswd /etc/apache2/.htpasswd sammy2…
-
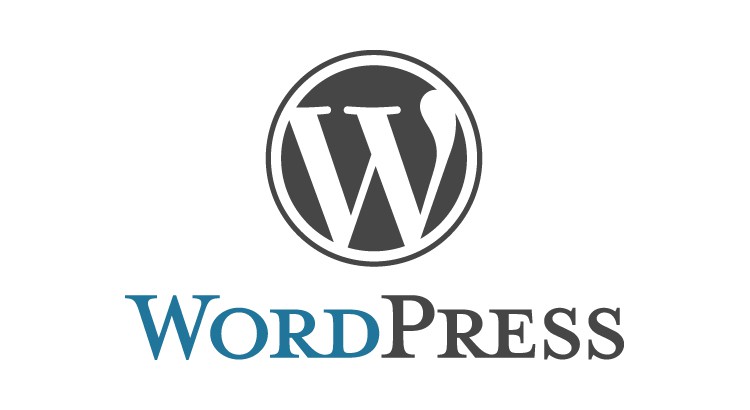
WordPress autoupdater
install wp-cli -> http://wp-cli.org/ use this script #!/bin/bash updater(){ wp core update –allow-root wp core update-db –allow-root wp plugin update –all –allow-root wp theme update –all –allow-root wp core language update –allow-root CGROUP=$(stat -c ‚%G‘ wp-cron.php) CUSER=$(stat -c ‚%U‘ wp-cron.php) chown $CUSER:$CGROUP ./* -Rf } for i in $(find /var/www/vhosts -name wp-cron.php); do wpdir=$(echo $i |…
-
Funksteckdosen via Raspberry Pi über das Terminal, Webinterface oder Siri steuern – 433 mHz
Belegung RaspberryPi Transmitter Receiver Pin 2 / 4 (5V) VCC VCC Pin 6 / 9 (GND) GND GND Pin 11 (GPIO17) – RPi Nr.1 ATAD – Pin 13 (GPIO27) – RPi Nr.2 – DATA (to the left of GND) Software Kommen wir nun zur Software. Hierzu müsst ihr erstmal euren Raspberry Pi starten, an dem alles…
-
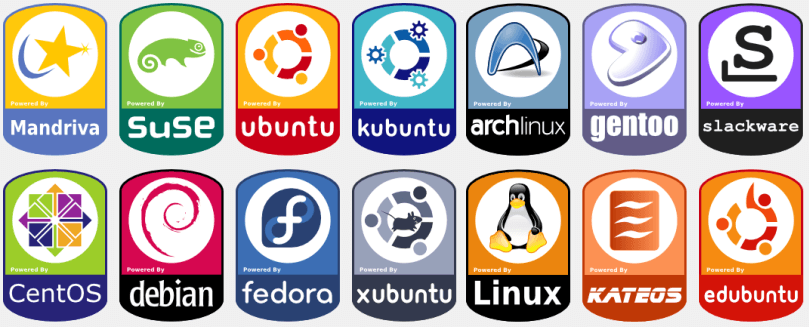
Working Effectively With iTerm2
Fine-Tune Settings Launch iTerm, open iTerm > Preferences or just Cmd + , Open tab/pane with current working directory Under Profiles tab, go to General subtab, set Working Directory to “Reuse previous session’s directory”. Enable Meta key To enable Meta key for Bash readline editing e.g. Alt + b to move to previous word, underProfiles…
-
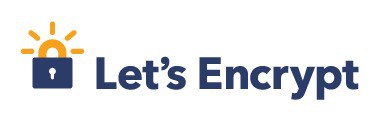
letsencrypt on apache and linux
this is a small guide how to setup letsencrypt on apache and on linux first we need to download a letsencrypt tool and move the sample config to the right position cd /opt git clone https://github.com/lukas2511/letsencrypt.sh mkdir -p /etc/letsencrypt.sh mkdir -p /var/www/letsencrypt.sh/ chown www-data:www-data /var/www/letsencrypt.sh cp /opt/letsencrypt.sh/docs/examples/config /opt/letsencrypt.sh/config cp /opt/letsencrypt.sh/docs/examples/domains.txt /opt/letsencrypt.sh/domains.txt configure the letsencrypt config…
-

systemd – tutorial
Das neue Init-Tool Systemd liegt schon mehreren Distributionen als Alternative zu Upstart oder dem angestaubten Sysvinit bei. Einige von Sysvinit- und Upstart-Distributionen gewohnte Kommandos und Tricks arbeiten durch Kompatibilitätsmaßnahmen auch unter Systemd. Um die Fähigkeiten von Systemd richtig zu nutzen, sollte der Administrator allerdings auch Werkzeuge und Parameter von Systemd kennen. Wichtigstes Tool zur Interaktion…
-

Rebooting the Magic Way
If you have ever had a hard drive fail on a remote server you may remember the feeling you had after trying to issue the following commands: # reboot bash: /sbin/reboot: Input/output error # shutdown -r now bash: /sbin/shutdown: Input/output error Obviously, there is a problem with your drive. These commands are failing because the…